Hent center

Det ser ud til, at du ikke har en ESC-knap på din enhed
Downloade IronCAD DCS
Vælg en af følgende indstillinger
prøveversionHar en licensX

Rul ned for at begynde at læse guiden
Start med at downloade denne software:
Dobbeltklik på filen for at starte installationen. Der er to software, der skal installeres, først ud er Sentinel RMS 8.5 License Server.
Klik på Installer, og følg installationsguiden, der vises
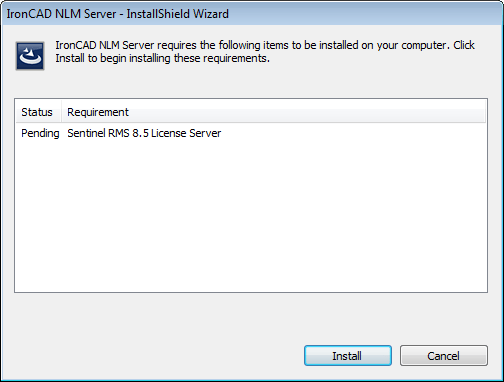
Hvis du får en fejlmeddelelse, når installationsprocessen er afsluttet, kan det skyldes, at du har et mellemrum i dit Windows-brugernavn. Prøv at pakke installationsfilen ud manuelt ved at følge nedenstående trin. Vi har skrevet, hvordan man gør i både Windows 11 og Windows 10.
Dette gælder for Windows 11
Hvis stien til mappen, der håndterer "Mine dokumenter" og "Downloads" osv., Indeholder et mellemrum i dit brugernavn (\Förnamn_mellanslag_Efternamn\), skal du manuelt pakke installationsfilen ud, ellers vises en fejlmeddelelse under installationen. Til udpakning kan du f.eks. bruge WinRAR / WinZIP eller med fordel den brugervenlige og kompakte 7-zip: https://www.7-zip.org/
Derefter kan du højreklikke på den fil, du downloadede, og vælge Vis flere muligheder
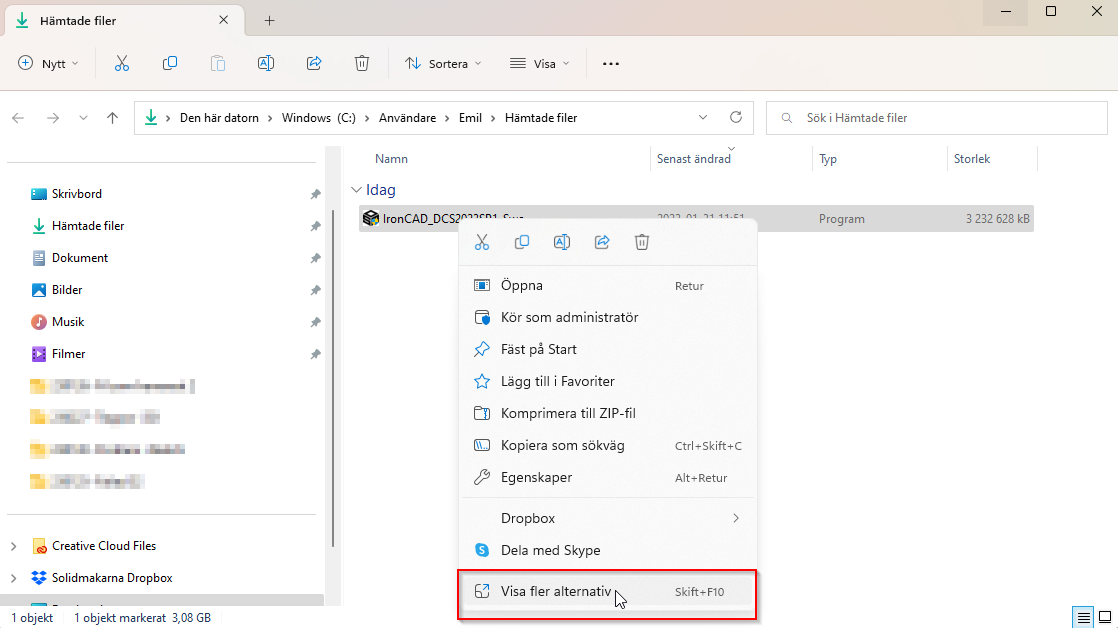
Vælg derefter 7-zip efterfulgt af Pak ud til "IronCAD_DCS2023SP1_SWE\

Kør derefter selve installationsfilen i den nye mappe ved at højreklikke på *.exe-filen og vælge Kør som administrator:
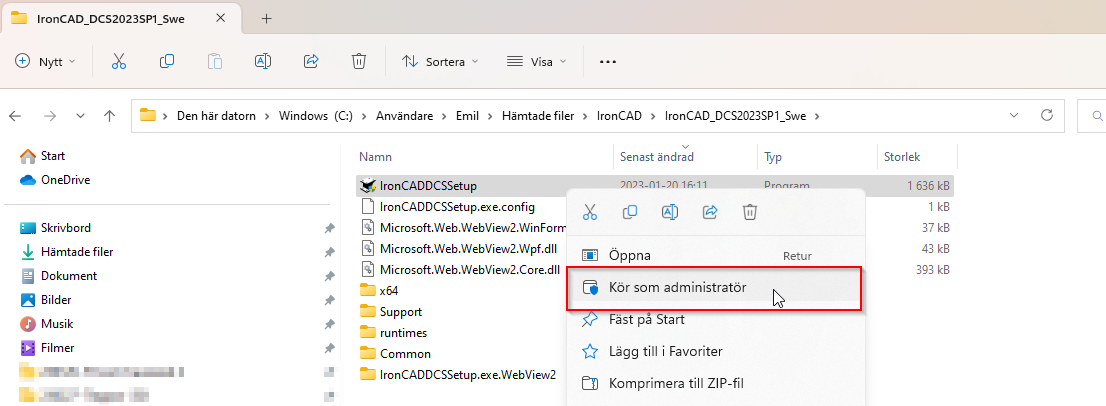
Dette gælder for Windows 10
Hvis stien til mappen, der håndterer "Mine dokumenter" og "Downloads" osv., Indeholder et mellemrum i dit brugernavn (\Förnamn_mellemrum_Efternamn\), skal du manuelt pakke installationsfilen ud, ellers vises en fejlmeddelelse under installationen. Til udpakning kan du f.eks. bruge WinRAR / WinZIP eller med fordel den brugervenlige og kompakte 7-zip: https://www.7-zip.org/
Derefter kan du højreklikke på den fil, du downloadede, og vælge at pakke den ud til en ny mappe, der derefter oprettes automatisk.
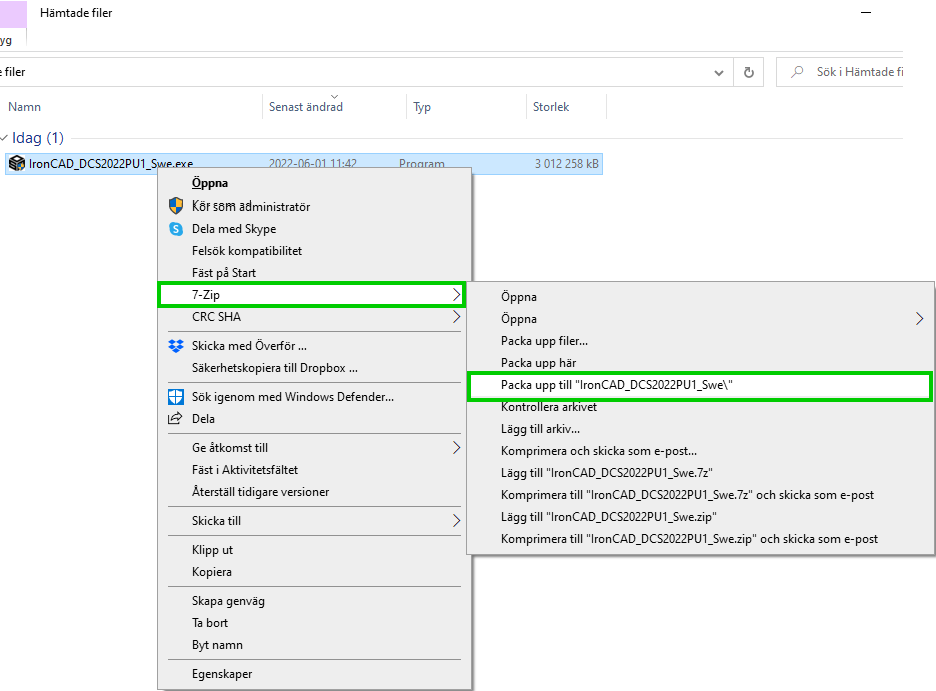
Kør derefter installationsfilen selv i den nye mappe ved at højreklikke på *.exe-filen og vælge Kør som administrator:
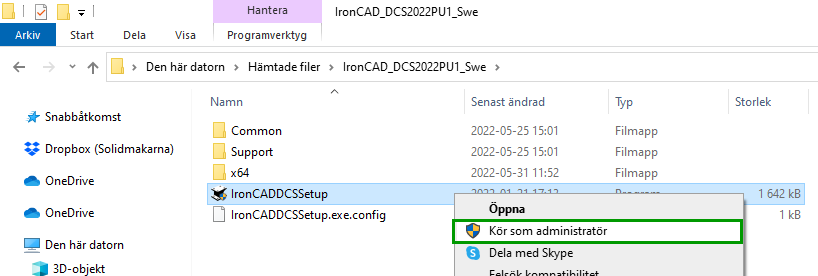
Når denne dialogboks vises, beder programmet om tilladelse til at åbne porte i firewallen, dette er for at kommunikere med klienter. Tryk derefter på "Fjern blokering ..." og fortsæt ved at trykke på Næste>
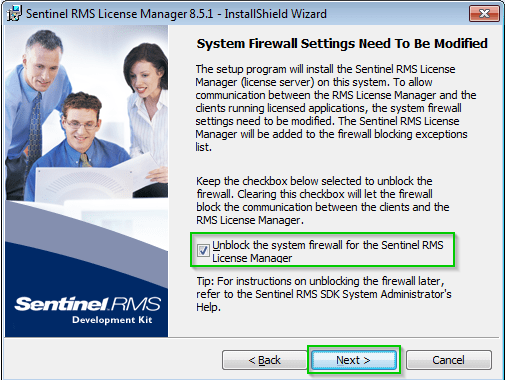
Klik på Installer for at fortsætte>
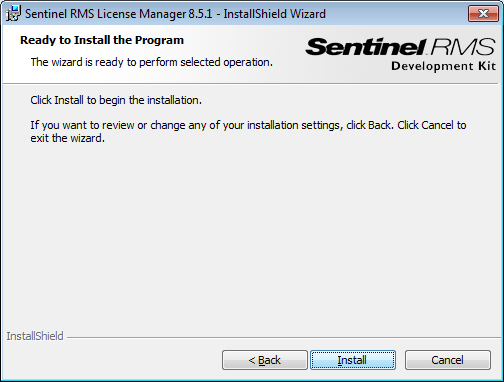
Installationen af Sentinel RMS License Manager er nu afsluttet.
Installationen af IronCAD NLM Server starter automatisk, når du har klikket på Udfør.
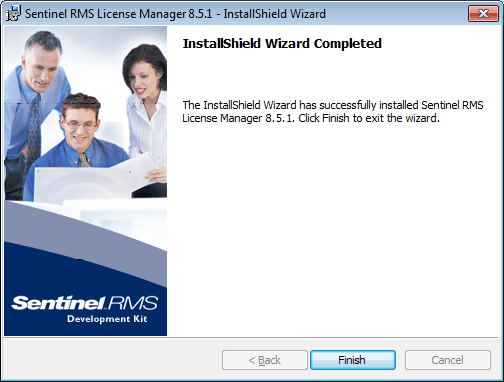
Klik på Næste> og følg installationsguiden, der vises
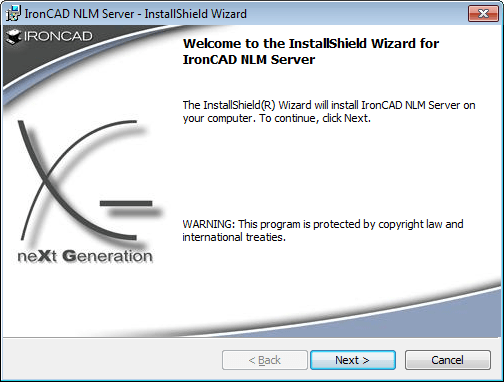
Klik på Udfør for at fuldføre installationen af IronCAD NLM-server.

For at få din licensfil skal du først skaffe og sende et par maskinunikke koder, der er knyttet til din hardware, til IronCAD.
BEMÆRK! Der skal tages højde for en tidsforskydning. Licensfilen genereres manuelt af IronCAD LLC og sendes tilbage til den samme e-mailadresse. Dette sker normalt om eftermiddagen/aftenen, da der er en forskel på 6 timer mellem vores tidszoner (UTC +1 og UTC +7).
Gå til Start > Alle programmer >IronCAD> Hardware ID-værktøj
Alternativt kan du køre denne sti direkte: C:\Program...
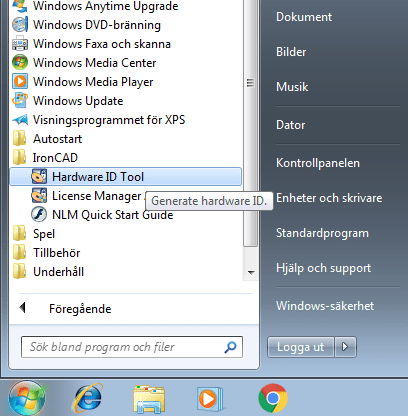
Vi vælger nu en maskin-unik kode baseret på harddisken (Disk ID):
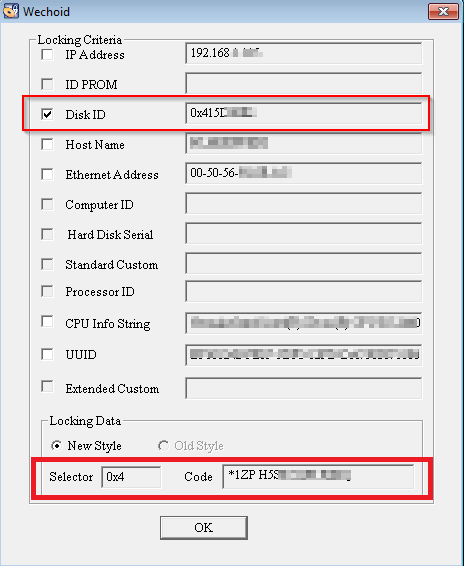
Gentag nu processen for at få Ethernet-adressekoderne.
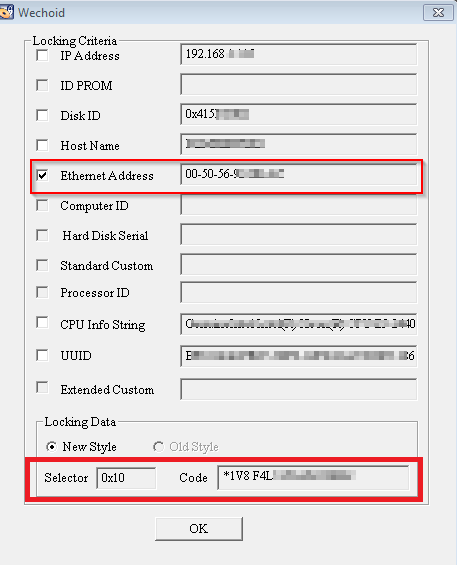
Disse koder (både til Disk ID og Ethernet-adresse) skal nu e-mailes til support@ironcad.com
Tilføj venligst en CC-kopi til support@solidmakarnaVi er opmærksomme på sagen og kan lettere hjælpe med eventuelle spørgsmål. Indtast også serienummeret på licensen, som er på dit licenscertifikat. Det starter med NLUS20XX-...... tallene i slutningen er unikke pr. licens og virksomhed.
Forslag til e-mails:
Hej
Kan du venligst sende mig den
Licensfil for denne Sentinel RMS-server.
Serienummer: NLUS20XXXX-xxxxxx
Disk-id: 0x4 xxxxxxxxxxxx
Ethernet-adresse: 0x10 xxxxxxxxxxxx
Som nævnt skal du tage højde for en vis forsinkelse. Licensfilen genereres manuelt af IronCAD LLC og sendes tilbage til den samme e-mailadresse. Dette sker normalt om eftermiddagen/aftenen, da der er en forskel på ca. 6 timer mellem vores tidszoner.
Når du har modtaget din licensfil, importeres du til licensserveren som følger.
Gå til Start> IronCAD> License Manager Admin
Udvid Undernetservere, og højreklik på det servernavn, hvor licensen skal placeres.
Vælg indstillingen Tilføj Feature > Fra en fil > til serveren og dens fil.
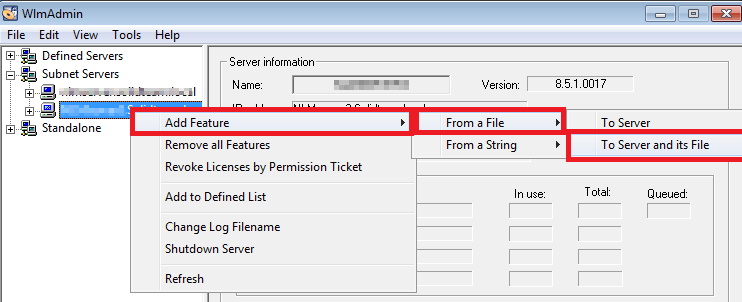
Find licensarkivet, og klik derefter på Åbn for at fortsætte
Dialogboksen bekræfter, at din licens er blevet godkendt og nu kan bruges.
Klik på OK for at fortsætte.
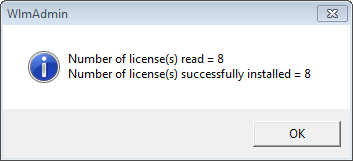
Klik nu på plustegnet til venstre for servernavnet for at udvide en liste over de programmer, du har licenser til. Hvis du derefter klikker på programnavnet, kan du se, hvor mange licenser du har knyttet til hvert program.
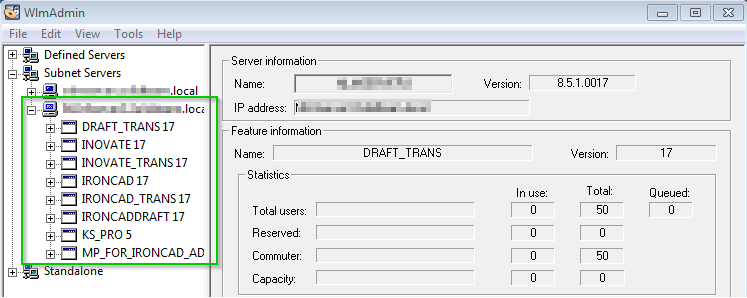
Gå til klientcomputeren, hvor IronCAD DCS 20xx er installeret.
Start explorer og gå til følgende sti:
C:Program\IronCAD\20XX\bin
Find filen LsConfigClient.exe, højreklik på filen, og vælg Kør som administrator.
Giver plads til, at du kan skrive IP-adressen og/eller DNS-navnet på licensserveren og derefter klikke på Tilføj ny>
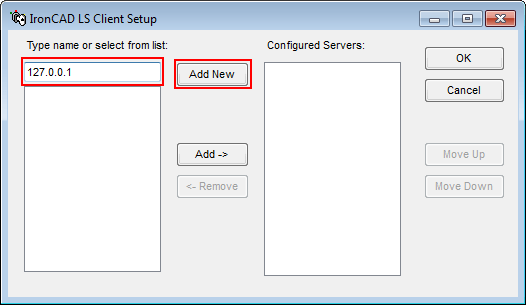
IP-adressen flyttes til højre kolonne Konfigurerede servere. Klik derefter på OK
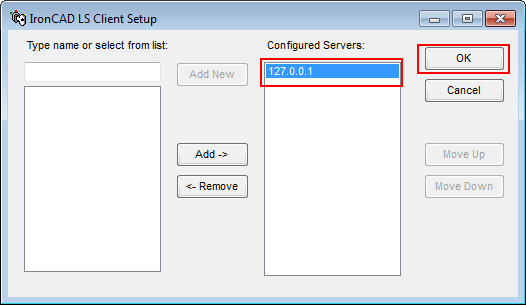
Aktiveringen er nu fuldført. Kontrollér, at licensen fungerer korrekt, ved at starte IRONCAD på en af klienterne.