Hent center

Det ser ud til, at du ikke har en ESC-knap på din enhed
Downloade IronCAD DCS
Vælg en af følgende indstillinger
prøveversionHar en licensX

Rul ned for at begynde at læse guiden
Gå til http://services.ironcad.com/aktivering/
Udfyld de nødvendige oplysninger. Her bruger du de oplysninger, du finder i dit licenscertifikat.
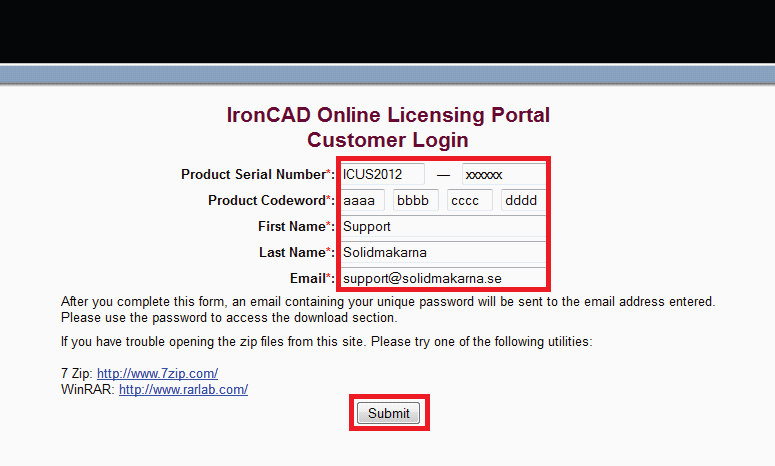
Klik på knappen Send for at fortsætte.
En e-mail vil blive sendt til den e-mail-adresse, du har angivet.
NB! Klik ikke på knappen Fortsæt, før du har modtaget e-mailen fra IronCAD, er der risiko for "time out" og at skulle starte forfra.
Kopier adgangskoden fra e-mailen, og indsæt den i din browser.
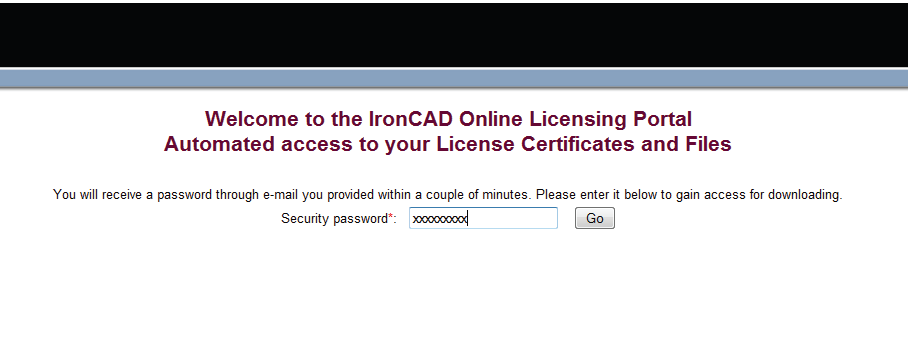
Hvis du får en fejlmeddelelse, når installationsprocessen er afsluttet, kan det skyldes, at du har et mellemrum i dit Windows-brugernavn. Prøv at pakke installationsfilen ud manuelt ved at følge nedenstående trin. Vi har skrevet, hvordan man gør i både Windows 11 og Windows 10.
Dette gælder for Windows 11
Hvis stien til mappen, der håndterer "Mine dokumenter" og "Downloads" osv., Indeholder et mellemrum i dit brugernavn (\Förnamn_mellanslag_Efternamn\), skal du manuelt pakke installationsfilen ud, ellers vises en fejlmeddelelse under installationen. Til udpakning kan du f.eks. bruge WinRAR / WinZIP eller med fordel den brugervenlige og kompakte 7-zip: https://www.7-zip.org/
Derefter kan du højreklikke på den fil, du downloadede, og vælge Vis flere muligheder
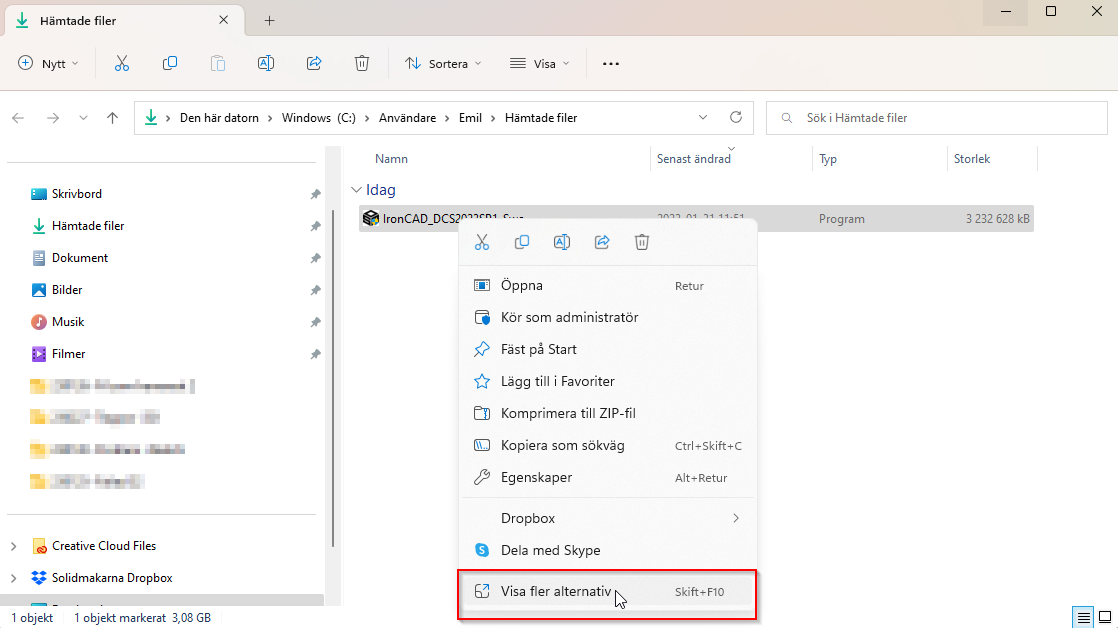
Vælg derefter 7-zip efterfulgt af Pak ud til "IronCAD_DCS2023SP1_SWE\

Kør derefter selve installationsfilen i den nye mappe ved at højreklikke på *.exe-filen og vælge Kør som administrator:
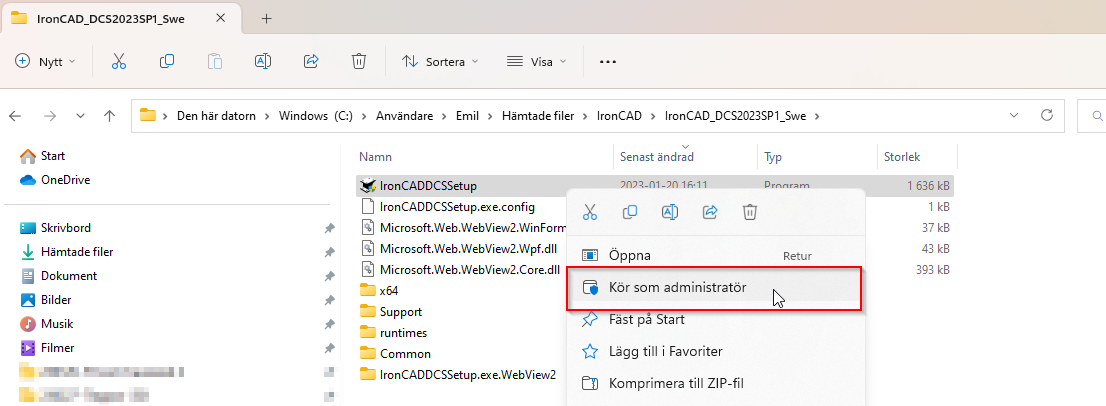
Dette gælder for Windows 10
Hvis stien til mappen, der håndterer "Mine dokumenter" og "Downloads" osv., Indeholder et mellemrum i dit brugernavn (\Förnamn_mellemrum_Efternamn\), skal du manuelt pakke installationsfilen ud, ellers vises en fejlmeddelelse under installationen. Til udpakning kan du f.eks. bruge WinRAR / WinZIP eller med fordel den brugervenlige og kompakte 7-zip: https://www.7-zip.org/
Derefter kan du højreklikke på den fil, du downloadede, og vælge at pakke den ud til en ny mappe, der derefter oprettes automatisk.
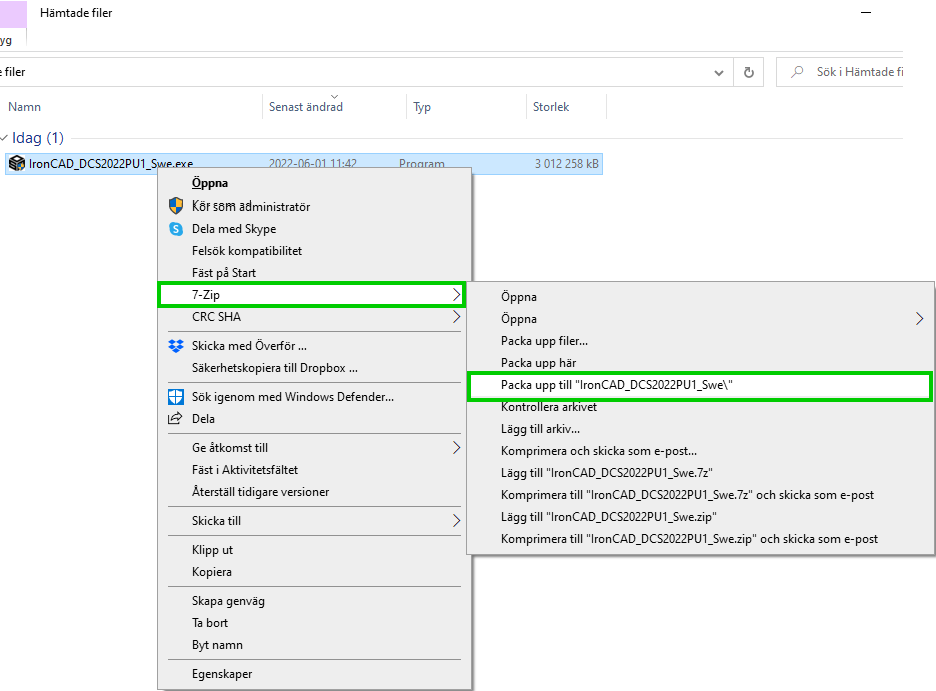
Kør derefter installationsfilen selv i den nye mappe ved at højreklikke på *.exe-filen og vælge Kør som administrator:
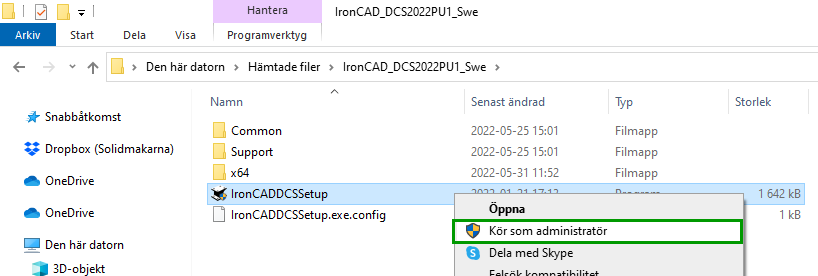
Klik nu på knappen Fortsæt.
Her er dine licensfiler nu angivet.
Klik på knappen Download for den licensfil, der matcher din USB-lås.
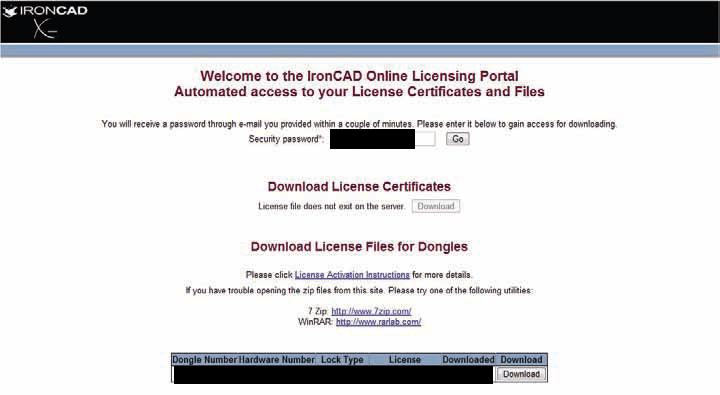
Sørg for, at din USB-lås (rød-gennemsigtig) er i serveren.
Gå til Windows Start-menu> Alle programmer> CAXA> CAXA Shared> CAXA Network Lock Management Tool
Vælg serverens IP-adresse/navn, og klik derefter på det røde ikon for at stoppe tjenesten:
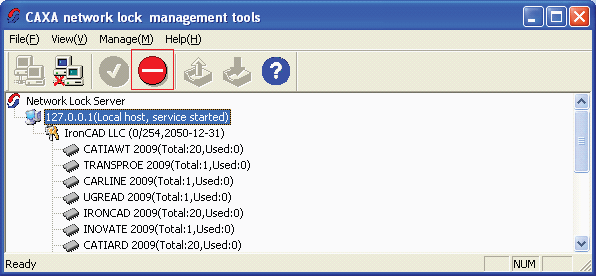
Klik derefter på Importer
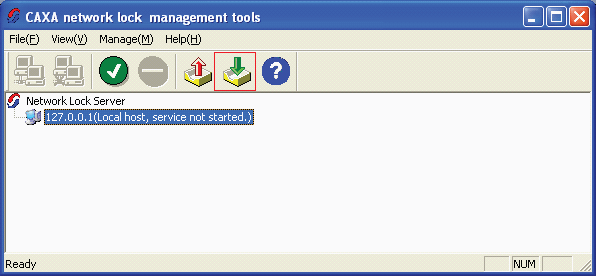
Vælg den licensfil, du lige har downloadet.
Klik på Anvend for at starte distributionen af licenserne:
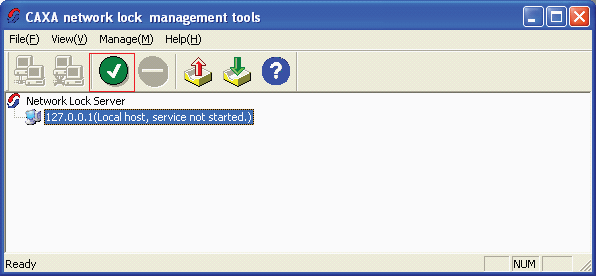
Licensen er nu importeret til USB-låsen.
Hvis importen af licensfilen var vellykket, skal USB-softwaren nu angive den nye version.
Tjek på listen, at den nyeste version er angivet:
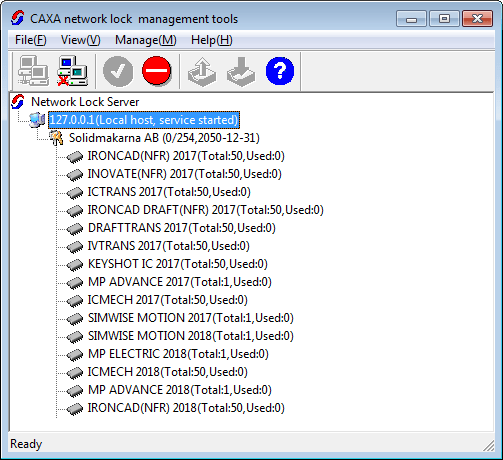
Aktiveringen er nu fuldført. Kontrollér, at licensen fungerer korrekt, ved at starte IRONCAD på en af klienterne.