Hent center

Det ser ud til, at du ikke har en ESC-knap på din enhed
Downloade IronCAD DCS
Vælg en af følgende indstillinger
prøveversionHar en licensX


Emil Rindell

Jonas Bryntesson

Henrik Anderson
2024-04-25

Emil Rindell

Jonas Bryntesson

Henrik Anderson
2024-04-25
Noget andet unikt ved IRONCAD er det princip, som det arbejder efter i skitsen. Det vil sige det plan, der nogle gange også kaldes "tværsnit", "grid" eller "cross-section", hvor man tegner de linjer, der er grundlaget for forskellige former som f.eks. en Extrude, som er en af fire såkaldte Shape Features. Men skitsen bruges også af nogle Modification features som Rib og Emboss osv.
Skitsen i IRONCAD kræver ikke "fuldt definerede regler" gennem constraints for at give dig fuld kontrol og præcision, da der er flere unikke værktøjer og nogle grundlæggende regler og funktioner, som vi vil se nærmere på i dette blogindlæg.
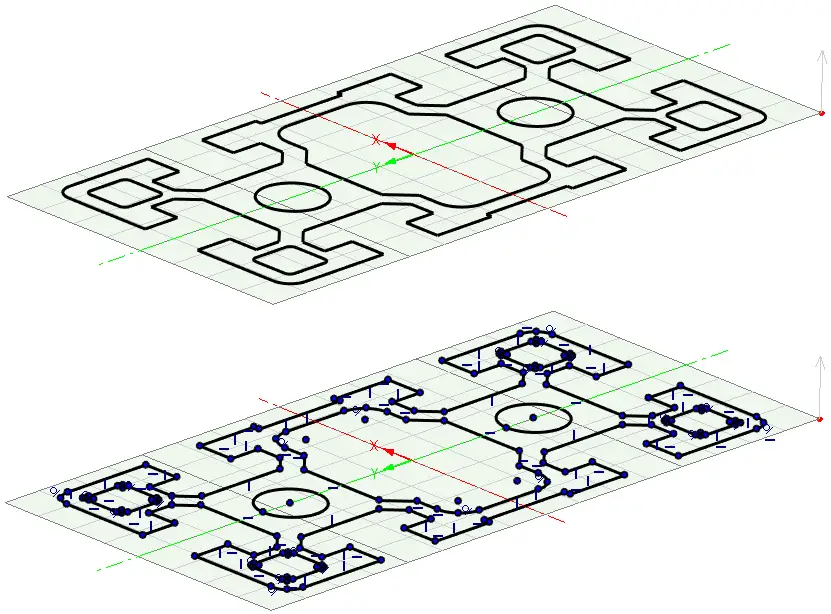
Som du sikkert har hørt eller læst før, er der mange forskellige måder at arbejde på i IRONCAD, og nogle mennesker (faktisk!) vælger aldrig at lære at bruge skitsen. "Detbehøver du ikke!". For dem, der synes, at det fungerer godt nok hurtigt at bruge "færdige" 3D-modeller fra kataloger og nemt håndtere dem med håndtag - enhver tanke om at skulle bruge skitsen kan få dem til at ryste i bukserne!
For mere erfarne brugere kan skitsen være en nødvendighed, afhængigt af hvordan modellen ser ud og skal ændres, men det er ikke altid let at sætte sig ind i, hvordan det egentlig fungerer på en måde, der føles "flydende". Det er dog ret slående, hvor nemme de værktøjer, man skal bruge, faktisk er at bruge, hvis man giver dem en chance.
For at skabe en solid form via f.eks. en Extrude Shape-feature kræves der kun et antal linjer, som tilsammen danner en lukket kontur. Den kan så modificeres på en række forskellige måder, som kan være hensigtsmæssige afhængigt af, hvornår og hvor du er i processen, og selvfølgelig hvilke værktøjer du kender og behersker.
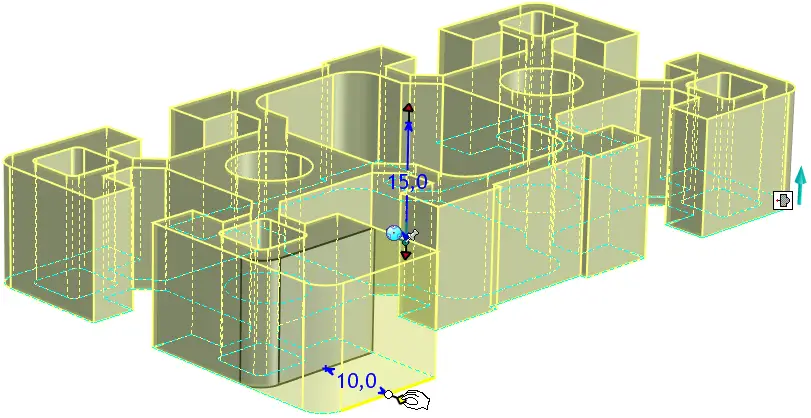
Før vi begynder - skitsen som (2D) CAD-værktøj...
Hvis du er en erfaren bruger af 2D CAD (læs: AutoCAD), er der flere grundlæggende trin, kommandoer og værktøjer, som er forskellige fra, hvordan de bruges der. Det betyder naturligvis, at du kan opleve nogle trin som bagvendte eller uklare. Det er ofte tilfældet, når man skifter mellem forskellige CAD/CAM-systemer. Men husk, at skitsen er grundlaget for en 3D-geometri, og med IRONCAD bør du bruge så lidt tid som muligt på at bruge skitsen til at ændre formen og placeringen af de linjer, der er der.
og skitse i sammenligning med andre 3D CAD-systemer.
Hvis du behersker et andet 3D CAD-system baseret på det velkendte og udbredte parametriske Feature princip, er du normalt vant til at bruge meget af din tid på (2D) skitsen og også normalt på at "definere" den med forskellige regler og begrænsninger, også kaldet constraints. I nogle tilfælde kan du ikke komme videre uden at "definere" skitsen fuldt ud - > så det ikke er muligt at ændre dens form på nogen måde med "en slags ukendt og ukontrolleret frihed".
Den slags regler er ikke primært nødvendige at anvende i IRONCAD, primært fordi der ikke er nogen "ukendt eller ukontrolleret form for frihed" af den slags, man måske er vant til fra andre CAD-systemer. I stedet er det normalt at foretrække helt at undgå begrænsninger, men man kan stadig have fuld kontrol over langt de fleste måder at ændre de linjer, der er der. Noget, der for mange i første omgang kan virke ekstremt mærkeligt eller lyde helt urealistisk.
Det er dog muligt, fordi IRONCAD har en række unikke smarte værktøjer og praktiske kommandoer, der er knyttet direkte til 3D-modellerne, f.eks. foretrækker man som regel at ændre linjerne med håndtag i stedet for at "gå tilbage" og redigere skitsen. Det er selvfølgelig muligt at bruge constraints og "fuldt definerede" skitser også i IRONCAD, men man gør det som regel kun, når det rent faktisk er nødvendigt, og det gør en klar forskel.
Alle de trin, der beskrives nedenfor, handler faktisk om "et punkt i et XY-koordinatsystem". Hvert trin, der udføres, tilføjer eller flytter et eller flere punkter i XY-planet, hvilket resulterer i, at linjer oprettes, ændrer form eller flyttes. Hvis du ved, at dette er grundlaget for skitsen i IRONCAD, vil du måske have lettere ved at se og forstå princippet bag værktøjerne og de tilgængelige muligheder.
Skitse 1a - Linjer med to punkter(Two Point Line)
En simpel oversigt over kommandoen Two Point Line, der indsættes mellem to punkter (XY-koordinater) i skitsen på IRONCAD. Bemærk forskellen mellem højre og venstre museknap, hvor den højre (altid) giver flere muligheder.
Skitse 1b - Kædelinjer (polylinje)
En enkel oversigt over Polyline-kommandoen , som anvendes mellem to punkter (XY-koordinater) i skitsen på IRONCAD, men hvor man kan fortsætte med en ny linje direkte efter den forrige. Du kan også nemt skifte til en cirkelbue. Bemærk forskellen mellem højre og venstre museknap, hvor den højre (altid) giver flere muligheder. For at afslutte en linje skal du dobbeltklikke på venstre museknap eller afslutte kommandoen med [Esc].
Skitse 1c - Rektangler (Rektangel)
En simpel oversigt over kommandoen Rectangle , der anvendes mellem to punkter (XY-koordinater) mellem to hjørner i skitsen i IRONCAD. Overvej forskellen mellem højre og venstre museknap, hvor den højre (altid) giver flere muligheder.
Skitse 1d - Cirkler (Cirkel)
En simpel oversigt over Circle-kommandoen indsat mellem to punkter (XY-koordinater) for skitsens midtpunkt og radius i IRONCAD. Bemærk forskellen mellem højre og venstre museknap, hvor den højre (altid) giver flere muligheder.
Skitse 1e - Slutpunkter i skitsen
Skitsen består af linjer, der styres af de endepunkter, hvor hver linje begynder og slutter. Man arbejder med punkter i et XY-koordinatsystem, som styrer linjernes længde og position. Endepunkterne kan flyttes "frit" ved at trække dem med musemarkøren, eller med forskellige typer "kontrol" baseret på, hvad du har markeret.
Ved at markere en eller flere linjer låser du midlertidigt, hvad der skal og ikke skal ændres. Det er en stor forskel i forhold til at placere permanente låse i form af begrænsninger! En markeret linje vil følge andre linjer, der ændrer form.
Sketch 2 - Mark, et vigtigt kontrolelement i Sketch
At markere objekter i skitsen er en enkel, men vigtig måde at få mere kontrol på. Markerede linjer flytter sig, når en anden linje ændrer længde. Husk, at det altid er linjernes endepunkter, der flyttes, når du flytter eller ændrer linjernes længde!
Når en linje forlænges, vil den forbindende linje blive påvirket og blive tvunget til at ændre form eller flytte sig. Men hvordan kan du forudsige, hvad der vil ske, før du foretager ændringen og uden at bruge begrænsninger? Husk, at det altid er linjernes endepunkter, der flytter sig, når du flytter eller ændrer linjernes længde!
Skitse 3a - Markeringen styrer retningsændringerne i skitsen
Alt efter hvilken side af en linje du markerer, styrer du længden i den pågældende retning. Husk, at det altid er linjernes endepunkter, der flyttes, når du flytter eller ændrer linjernes længde!
Skitse 3b - Ændring af linjelængden og håndteringaf Maintain End Conditons
Når en linje ændrer længde (slutpunktet flyttes), kan du styre, hvordan forbindelseslinjer påvirkes, om de flyttes med og bevarer deres vinkler, eller om de ændrer længde og vinkel. Dette styres af indstillingen Maintain End Conditions. Denne egenskab vises kun, når man redigerer en linjes "kurvedimension", og er (desværre endnu ikke) mulig at styre via Property Browser, hvor denne egenskab altid er "off".
Hvis man ikke ved det, kan man nemt komme til at tro, at skitsen mangler præcision og kontrol.
Skitse 3c - Mere kontrol over længde og vinkel med kurvedimensionshåndtagene.
Når man vælger en linje eller en cirkel, vises der som standard en dimension via funktionen Curve Dimension, som gør det muligt at ændre længde, vinkel og radius. Denne funktion har også smarte håndtag, så du ikke behøver at vide præcis, hvilke dimensioner du leder efter. Ligesom håndtagene på Shape-funktioner kan du trække og klikke på andre geometrier!
Når en eller flere linjer flyttes, påvirkes den eller de forbindende linjer og tvinges til at ændre form eller flytte sig (endepunkterne flyttes). Hvordan kan du forudsige, hvad der vil ske, før du foretager ændringen og uden at bruge begrænsninger? Afhængigt af de anvendte kommandoer, eller hvis du kombinerer med forskellige tastaturgenveje, kan du få fuld kontrol over dette. Der er også SmartSnap-funktionen, som vises som en grøn prik og hjælper dig med at finde andre geometrier at snappe til.
Skitse4a - Flyttekommando på linjer, der er forbundet med andre linjer
Når man bruger Move-kommandoen, er det nyttigt at vide, hvordan forbindelseslinjer opfører sig, afhængigt af om de er markerede eller ej. Det gælder især for linjer, der ikke er forbundet vinkelret, men i en skrå vinkel. Husk, at det altid er linjernes endepunkter, der flyttes, når du flytter eller ændrer linjernes længde!
Skitse4b - Flytning af linjer og brug af SmartSnap
Når du vælger og trækker en linje med venstre museknap, vil det nærmeste slutpunkt bruge SmartSnap-funktionen, som vises som en grøn prik og viser, hvor den tegnede linje vil ende. F.eks. det "nærmeste hjørne" af et simpelt rektangel. Du kan også bruge dette til at finde skæringspunkter mellem vinklede linjer og 3D-geometrier.
Cf_200DSketch4c - Lås op for midlertidige relationer med [Shift].
Når du trækker en linje, kan du midlertidigt låse op for midlertidige relationer med andre linjer ved at holde [Shift]-tasten nede, mens du flytter linjen med musemarkøren. Præcisionen er, at man med SmartSnap kan snappe til det endepunkt, der er tættest på musemarkøren, hvor man trækker linjen. De forbundne linjer skal tilpasse deres længde og vinkel for at løse dette. Dette er også vist i punkt 10b Chamfer.
Skitse 4d - Lås midlertidigt langs XY-koordinater med [Alt].
Når du trækker et endepunkt eller linjer, kan du holde [Alt]-tasten nede for at låse til XY-akserne.
-video
IronCAD udviklede tidligt en funktion til skitsen kaldet SmartCursor, som betyder, at musemarkøren og det markerede objekt interagerer for at finde interessante oplysninger i nærheden. Det vises med grønne stiplede linjer omkring musemarkøren, f.eks. når man trækker i et endepunkt eller en linje.
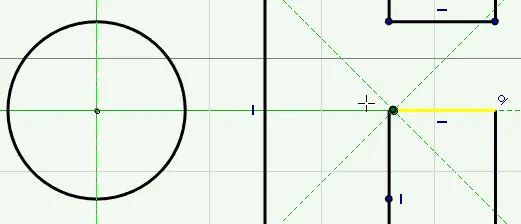
Hvis der er for meget information, kan du midlertidigt slå SmartCursor-funktionen fra ved at holde [Shift] nede. Du kan dog stadig bruge SmartSnap-funktionen til at snappe til andre linjer eller til gitteret i skitsen. SmartSnap vises som en grøn prik i nærheden af musemarkøren.
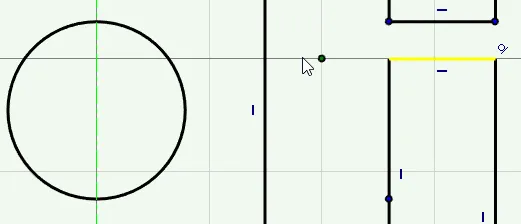
Hvis du slet ikke vil bruge SmartCursor, kan du slå den permanent fra i Snap-indstillingerne. Så vises der ikke længere grønne stiplede hjælpelinjer i skitsen.
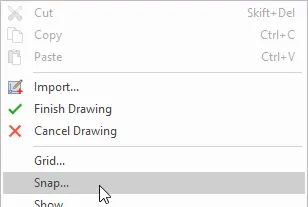
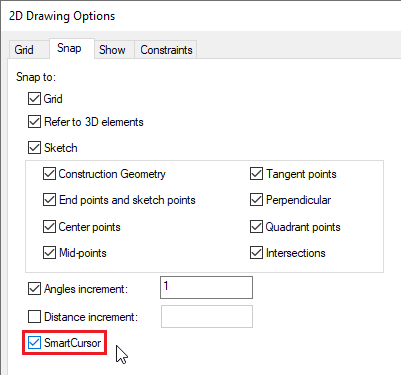
Noget, som IRONCAD har gjort rigtig godt siden starten, er at give brugeren mulighed for at ændre linjerne i en skitse ved hjælp af visuelle håndtag, der er nemme at bruge, og som vises i "normal 3D-modelleringstilstand". Disse håndtag kaldes Shape handles og vises normalt i midten af hver linje, men kun når musemarkøren er i nærheden af den pågældende linje. For cirkler vises håndtagene i en kvadrant og styrer cirklens radius, men man kan ikke flytte en cirkel ved hjælp af et håndtag.
Skitse 6a - Brug Shape-håndtagene til at ændre linjerne i skitsen
I stedet for at "gå tilbage" til skitsen for at foretage ændringer som f.eks. at flytte linjer, kan du bruge de smarte og brugervenlige Shape-håndtag, der vises på hver linje.
Skitse 6b - Tilknytning af et Shape-håndtag til en geometrisk kant
I højreklikmenuen på et Shape-håndtag er der en mulighed for at knytte til kant. Dette skaber en permanent lås gennem en Project Constraint i skitsen. Menuen for håndtaget er ikke længere tilgængelig, da kanten/linjen nu er knyttet til en anden kant. Ved at redigere skitsen kan du få adgang til låsen og fjerne den, hvis du ønsker det.
BEMÆRK! Husk, at du ikke kan se denne tilknytning/låsning visuelt, når den er anvendt, selv om den er der. Låsen er kun synlig i skitsen.
I stedet for at bruge røde og låste dimensioner (Smart Dimensions), som ikke giver dig mulighed for at ændre længden eller placeringen af linjer på nogen anden måde, kan du låse dem op -> men de har stadig en interessant funktion. I stedet fungerer de som en unik kombination af "læsning og kontrol af dimensioner" (de kaldes også Reference Dimensions), og du kan direkte se længden af en linje eller afstanden mellem linjer.
Disse mål vises i en mørkeblå farve i stedet for den røde (låste) farve. Det er stadig muligt at ændre et mørkeblåt mål, og hvis du dobbeltklikker på en af målpilene, kan du styre retningen af ændringen.
For at "låse op" for en rød smartdimension skal du højreklikke og fjerne markeringen af Lås i menuen. Farven bliver derefter blå, og dimensionsteksten opdateres i realtid, hvis punktet eller linjen flyttes med musemarkøren eller et Shape-håndtag.
Sketch 7 - ulåst (blå) Smart Dimensions
Her er et eksempel på, hvordan man kan kombinere friheden i Shape-håndtag med linjer, der styres via røde låste Smart Dimensions (Constraint Dimensions) eller med blå ulåste Smart Dimensions (Reference Dimensions), og hvorfor dette er en nyttig og fleksibel kombination.
Der er noget i skitsen, der hedder Profile Condition Indicators, som er små blå symboler, der kan vises ved siden af bestemte linjer, og som viser linjens "midlertidige forhold" til skitsens XY-koordinatsystem eller til andre linjer.
Dette er ikke en lås i form af en constraint, men først og fremmest bare "en indikator for, hvordan linjen i øjeblikket er orienteret i skitsen eller i forhold til andre linjer". Du kan dog nemt låse en sådan indikator til at blive en constraint ved at dobbeltklikke eller via højreklikmenuen på selve indikatoren.
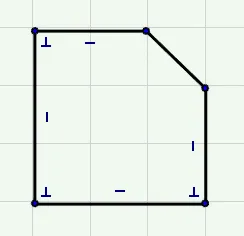
Disse blå indikatorer vises "i højden af midten" af linjer, der er "parallelle med XY-koordinatsystemet", samt "i hjørnerne" af linjer, der har et "vinkelret forhold" til hinanden.
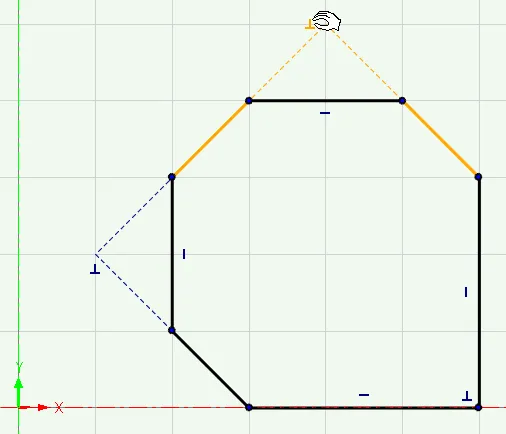
Det kan også vises som blå stiplede linjer med en indikator for at vise det midlertidige forhold mellem linjer, der ikke er direkte forbundet med hinanden. Ved at placere musemarkøren på en indikator viser en orange farve, hvilke linjer der er angivet som havende et midlertidigt (blå indikator) eller permanent (rød indikator) forhold til hinanden.
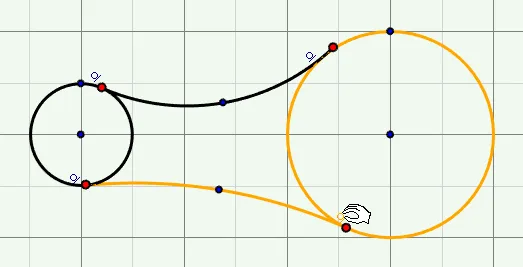
De vises også mellem linjer, cirkler eller buer, der har " glatte" eller "fine" tasteovergange. Når de er låst, vises de med en rød farve, som vi vil se på senere. Ved at placere musemarkøren på en indikator viser en orange farve, hvilke linjer der er angivet som havende et midlertidigt (blå indikator) eller permanent (rød indikator) forhold til hinanden.
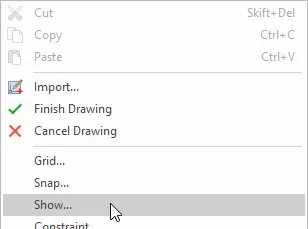
Under skitsens Snap-indstillinger(højreklik i baggrunden) kan du styre, hvilke typer indikatorer der vises i skitsen.
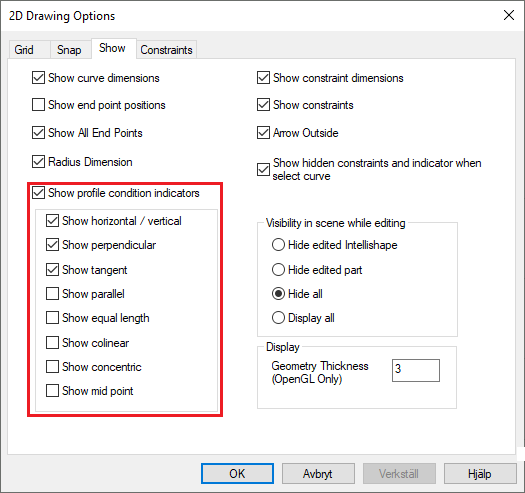
Selvom det generelt ikke anbefales at bruge begrænsninger i skitsen i IRONCAD, medmindre du er helt sikker på, at du virkelig har brug for det eller vil parametrisere linjer i skitsen, er der nogle tilfælde, hvor nogle typer begrænsninger kan være nyttige og give lidt mere kontrol under visse givne forhold.
Skitse 9a - Tangentbegrænsning
Det kan være svært at tegne endepunkter og linjer "frit", når der er buer forbundet. Uden en "glat" tangentovergang får man en grim "krølle". Denne tangentrelation vises med en indikator, der også kan låses som en begrænsning.
Skitse 9b - Vandret og lodret begrænsning
Hvis man låser en linje parallelt med X- eller Y-koordinaterne, sikrer man, at linjerne kun kan følges parallelt med koordinatsystemet. På den måde undgår man uønskede vinkler på "lige linjer". Men det kan også give problemer, da det ikke er muligt at vinkle en linje, og andre linjer så bliver "skubbet væk" et langt stykke.
Skitse 9c - Projektbegrænsning
Projicer konturer fra andre 3D-modeller og skab et fastlåst forhold til geometrien. Hvis den anden geometri ændrer form, vil det straks også ændre formen på de projicerede linjer i skitsen.
Skitse 10a - Filet (radius) med og uden begrænsninger
Fillet-kommandoen tilføjer radier som en slags "feature", med eller uden begrænsninger, mellem linjer. Bemærk forskellen mellem højre og venstre museknap.
Skitse 10b - Kamre med og uden begrænsninger
Hvis du har brug for en fase mellem to linjer, kan du bruge kommandoen Chamfer. Den har flere målstyrede varianter, hvor du også kan vælge at tilføje låste mål som begrænsninger. Denne video gennemgår de forskellige varianter og sammenligner forskellen mellem dem. Husk, at det normalt er en fordel at tilføje en fase som en Modification-feature, så det er lettere at nå den for at ændre eller undertrykke. Med enklere former i skitsen er håndtagene også nemmere at bruge og giver mere forudsigelige resultater.
Skitse 10c - Spejl med begrænsning
Når man spejler linjer i skitsen med Mirror-kommandoen , kan man vælge samtidig at oprette låse mellem de linjer, der spejles. Der er dog ingen forskel på linjerne med hensyn til"Master/Slave", hvilket gør det nemt at ændre, hvilken side af linjerne du har brug for at ændre.
Skitse 10d - Forskydning med begrænsninger
Med kommandoen Offset kan man indstille et låst mål, der styrer de kopierede linjer, som man også kan få adgang til uden for skitsen.
Vi har produceret en video, der viser, hvordan man kontrollerer alle dimensioner på en lang, afrundet krumtap. Det er en form, som ellers ikke kan justeres på en forudsigelig måde med hverken håndtag eller nogen form for "frihed" i skitsen. Her giver faste dimensioner og relationer en fuldt ud forudsigelig model.
Splines kan styres med kontrol via indsætningspunkterne langs spline-kurven. Hvert punkt kan styres efter mål.
-video
Linjerne i skitsen kan vises i flere forskellige farver, men den mest almindelige farve for linjer er sort (tidligere hvid). Det er dog godt at vide, hvornår og hvorfor visse linjer nogle gange vises i en anden farve!
Under Defined -> Sort
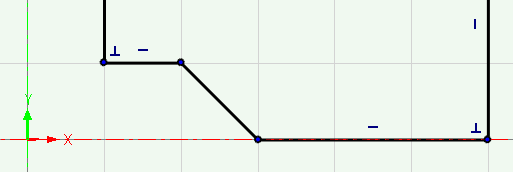
Sorte (tidligere hvide) tykke linjer kaldes Under Defined og repræsenterer skitsens standardtilstand i IRONCAD. Da de ikke styres af låste relationer og begrænsninger, kan du foretage mange typer ændringer med dem, nogle gange måske endda "ulogiske" -> husk, at det er endepunkterne, der styrer, og linjerne på hver side af endepunktet skal tilpasse sig i overensstemmelse hermed! Dette er også grunden til, at de håndteres som Under Defined af systemet, de mangler "nok" begrænsninger til at blive håndteret af f.eks. en parametertabel og kan derfor let ændres ved hjælp af håndtag "uden for" skitsen.
Husk, at Under Defined aldrig betyder "uden kontrol" på IRONCAD.
Det er en fantastisk kraft og smidighed, der åbner sig med IRONCAD , og noget, du helt sikkert kan have gavn af at lære, for der findes ikke nogen tilsvarende måde at ændre linjer i skitsen på med noget andet 3D CAD-system på markedet i dag.
Fuldtdefineret -> Grøn
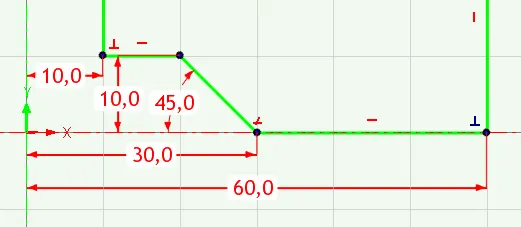
Grønne tykke linjer betyder, at linjerne er "fuldt definerede" og kun kan ændres på de måder, du har defineret, med synlige og låste dimensioner og relationer mellem linjer og koordinatsystemet. Det er ikke længere muligt at ændre linjens længde eller position "frit" med musemarkøren eller via smarte håndtag. Dette er dog en ren "matematisk definition", hvor alle de relationer og regler (constraints), der er nødvendige for, at længde og position kan styres fra f.eks. parametertabellen eller af andre linjer, er indstillet.
BEMÆRK! Det betyder ikke bedre præcision eller nødvendigvis mere kontrol, som man måske skulle tro.
Med begrænsninger i IRONCAD bevæger man sig væk fra friheden til at ændre "med fuld kontrol og næsten uendelige muligheder" (hvilket kræver mere viden om, hvordan man gør) til kun at kunne ændre "på en måde, som jeg har forudbestemt og fuldt ud defineret" (som en slags "geometriprogrammør"). Nogle gange er dette meget velegnet, f.eks. med standard borddrevne komponenter. Men i normalt maskindesign eller i et stort layout kan det være ødelæggende langsomt, og nogle ændringer er umulige at foretage, og man er ofte nødt til at starte forfra, da de regler og relationer, man har besluttet sig for på et tidligt tidspunkt, ikke længere er gyldige.
Husk, at du kan kombinere "friheden" med "låsningerne" i IRONCAD på en unik måde, der passer til dig eller den model, du har brug for at udvikle i øjeblikket!
Overdefineret -> Rød

Røde tykke linjer betyder, at der er "for mange" begrænsninger, der tilsammen modsiger hinanden, og du bliver sandsynligvis nødt til at fjerne eller låse op for nogen af de begrænsninger, der modsiger en anden.
BEMÆRK! Husk, at du kan bruge "blue measures", som er "unlocked". Du kan stadig se målet og endda ændre det, men det er ikke et låst mål, som kan styres af andre mål eller fra parametertabellen.
Linjer i forhold til hinanden -> Orange
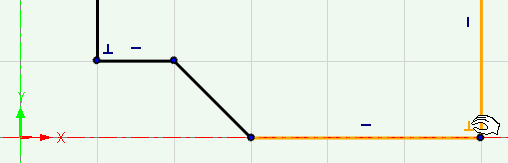
Hvis musemarkøren placeres på en blå indikator eller en rød begrænsning, vises en orange farve på de linjer, der tilsammen har det forhold, som indikatoren eller begrænsningen svarer til.
Konstruktionslinjer-> Mørkeblå
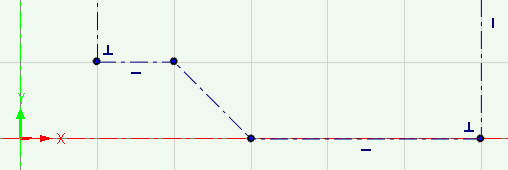
Mørkeblå tynde linjer betyder, at linjen er af typen ConstructionGeometry, og at den ikke vil skabe nogen 3D-geometri ud fra disse linjer i en skitse, der derefter bygger en Shapefeature af nogen art. Det bruges normalt som en reference (konstruktionslinje) at arbejde ud fra og kan også være et praktisk alternativ til at fjerne dem helt. Du kan sammenligne det med at "slukke" (undertrykke) linjer i stedet for at fjerne dem.
Fremhævede linjer -> Gul
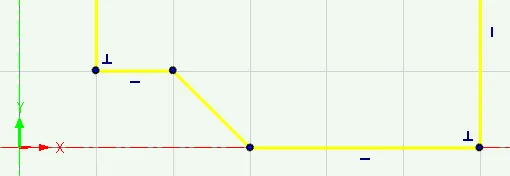
Gule linjer betyder, at de er blevet fremhævet af musemarkøren og vil blive påvirket af den kommando, der køres, eller at de er flyttet statisk i skitsen, hvis der er flere linjer, der er fremhævet med gult.
Dette er også en form for "light constraints", som kun bruges "midlertidigt i øjeblikket" og derefter frigives, så snart linjen fravælges med et enkelt venstreklik i skitseplanet eller via [Esc]. Meget hurtigt, fleksibelt og kraftfuldt, som gør det muligt at undgå at skulle lave låse, der er mere permanente, og som man så altid skal forholde sig til.
Fejlbehæftedelinjer -> Magenta/Pink
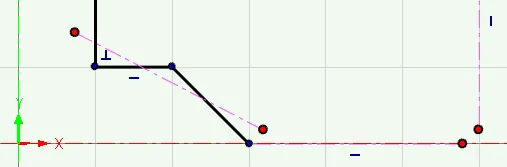
Når du er færdig med at arbejde i skitsen og går i gang med at skabe 3D-geometrien, kan du støde på forskellige typer problemer af forskellige årsager. Krydsende linjer eller linjer med røde endepunkter vises som tynde linjer med en magenta (pink) farve.
Tip: Hvis den lyserøde farve på linjen ikke vender tilbage til den "rigtige farve", kan du prøve at tegne en ny linje og fjerne den, eller trimme en linje og fortryde. Dette vil normalt opdatere grafikken og linjernes farve.
Mere om dette nedenfor under punkt 14) Hvordan man bedst håndterer forskellige typer af 'problemer', når de opstår.
Hvisdu vælger at bruge parametrisk styring af linjer i skitsen, er der mange ting, du skal overveje. Linjerne skal normalt ikke kunne flyttes eller trækkes "frit" med musemarkøren, og nogle, mange eller alle linjer styres af andre geometrier eller via tal og regler i parametertabellen.
Fuldt defineret skitse
Når alle linjer i en skitse er fuldstændig "kontrolleret" af begrænsninger og låste dimensioner, kaldes det en "fuldt defineret" skitse. Alle linjer har da en grøn farve, og man kan ikke længere "frit" trække endepunkter eller linjer med musemarkøren. Shape-håndtagene mister også helt deres funktion, og du kan lige så godt slå visningen af dem fra via Shape Properties.
Afhængigt af geometriens form kan det være nødvendigt med en fuldt defineret skitse for at parametrisere en profil på en fuldt forudsigelig måde (uanset CAD-systemet).
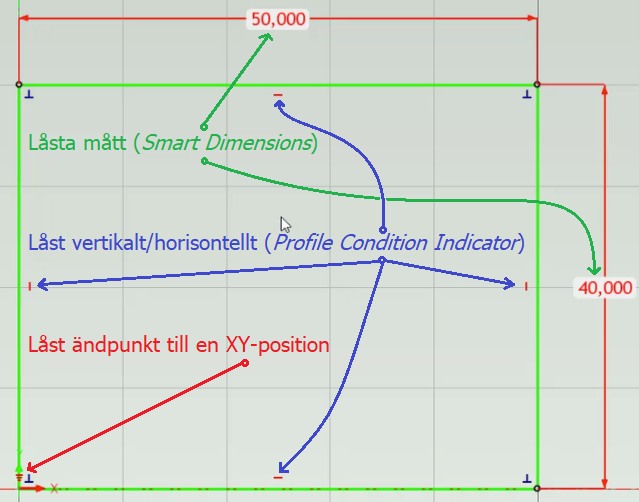
Som vi kan se på billedet, skal du opfylde visse kriterier. Her er nogle almindelige krav;
Skitse 13 - Parametertabel med skitsen i IRONCAD
I denne video styres et parametriseret, fuldt defineret rektangel via Edit Cross-section (sketch) på en blok, hvor rektangelets nederste venstre hjørne er låst til origo. De lodrette og vandrette linjer er låst og dimensionskontrolleret. Disse dimensioner kan derefter forbindes og styres via parametertabellen.
Hvis du er interesseret i at lære mere om, hvordan man parametriserer modeller i IRONCAD , kan du læse mere om det i et separat supportblogindlæg.
Førstog fremmest - du kan ikke udføre en skitse, der bygger en Shape-feature , hvis et af disse tre "problemer" er opstået i skitsen. Hvis det sker, og du ser denne besked, skal du vælge enten Edit Cross-Section (grøn markering) eller Create Default Shape (gul markering).
Undgå at klikke på Annuller eller krydset (røde mærker), da disse indstillinger vil vende tilbage til, før du begyndte at redigere skitsen!
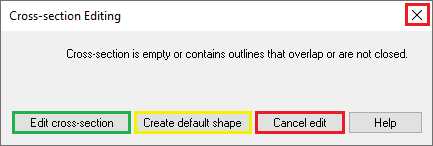
Tom skitse
Denne er måske indlysende. Det er ikke muligt at lave en skitse, der er tom.
At krydse grænser
Linjer, der krydser hinanden, vises i pink/magenta-farve, når man forsøger at udføre skitsen, og skal trimmes eller fjernes.
-video
Duplikerede linjer
En slags variant af krydsende linjer er linjer, der "ligger oven på hinanden som dubletter" i skitsen. Ved import vil alle dubletter dog automatisk blive slettet.
Brug kommandoen Clear Duplicate til at søge efter og fjerne disse.
-video
Rødt slutpunkt / "åben" profil
Det er ikke muligt at udføre en skitse, der bygger en Shape-feature , hvis der er endepunkter på to eller flere linjer, som ikke er forbundet med hinanden. De linjer, der ender i et rødt endepunkt, vil blive vist med pink/magenta linjer, når man forsøger at udføre skitsen.
Kommandoen Find mellemrum kan bruges til at finde "mellemrum" mellem røde endepunkter inden for et område af den dimension, du har angivet. Det behøver ikke at være en "åbning" mellem linjer, men kan være en simpel linje med hver ende markeret med rødt.
Linje med nul længde
Man kan ved et uheld komme til at klikke "et ekstra punkt" ud for enden af en linje, hvilket resulterer i en "nul-længde-linje". Denne "nul-længde-linje" er meget svær at se, men den fremstår faktisk som et "lidt større endepunkt" bag et "almindeligt endepunkt". Ved at markere rundt om endepunktet og derefter trykke på [Delete] forsvinder punktet, og du kan udføre skitsen.
Når man importerer fra f.eks. en DWG- eller DXF-fil, burde disse "nul"-linjer automatisk blive sorteret fra og forsvinde.
-video